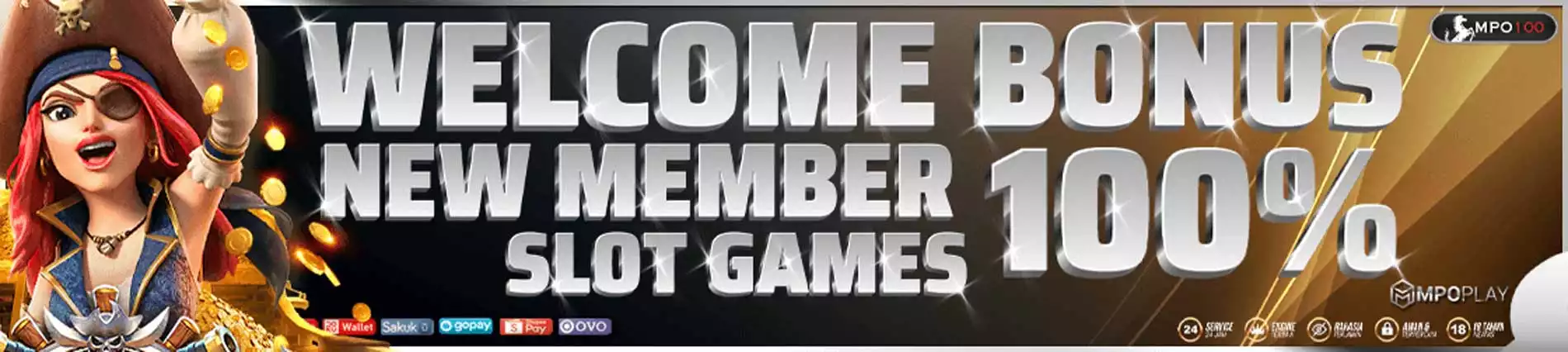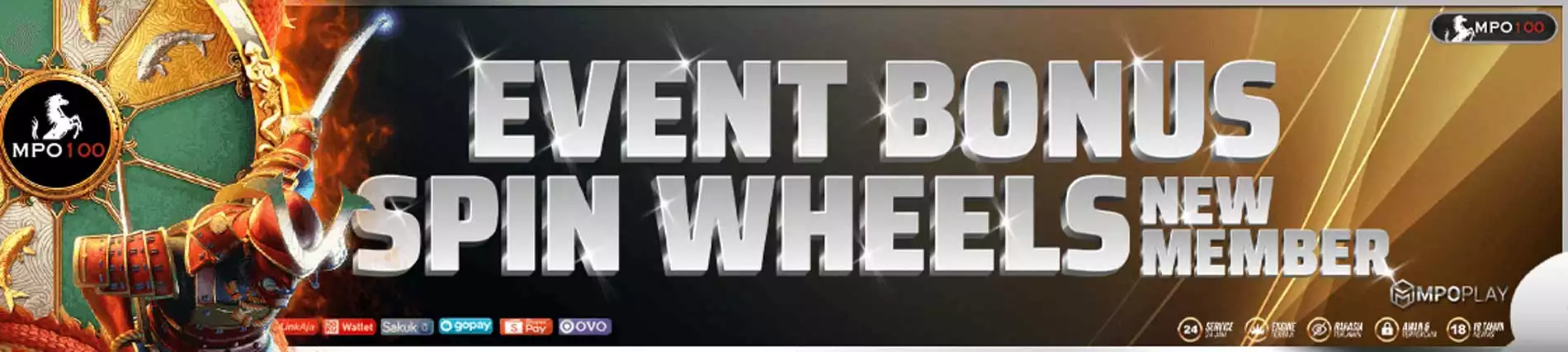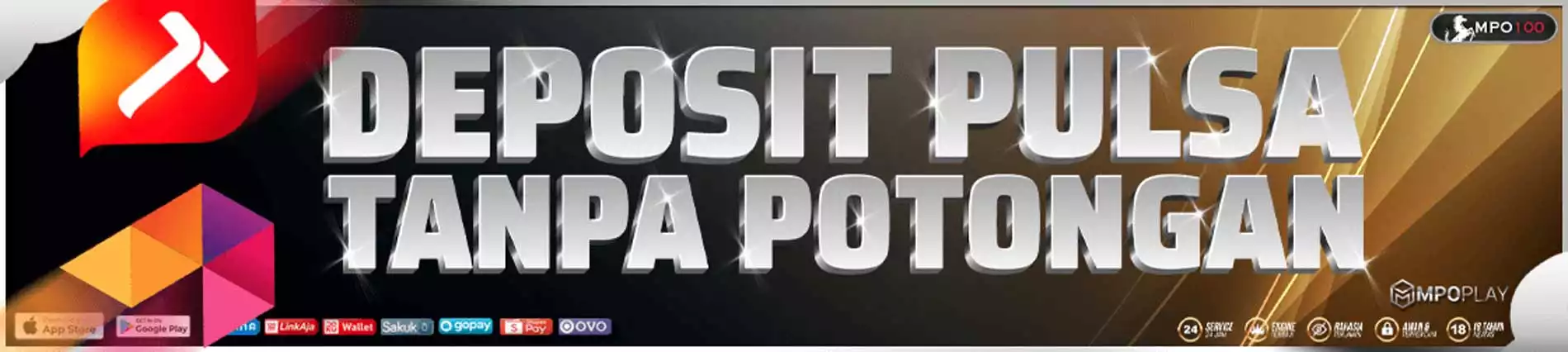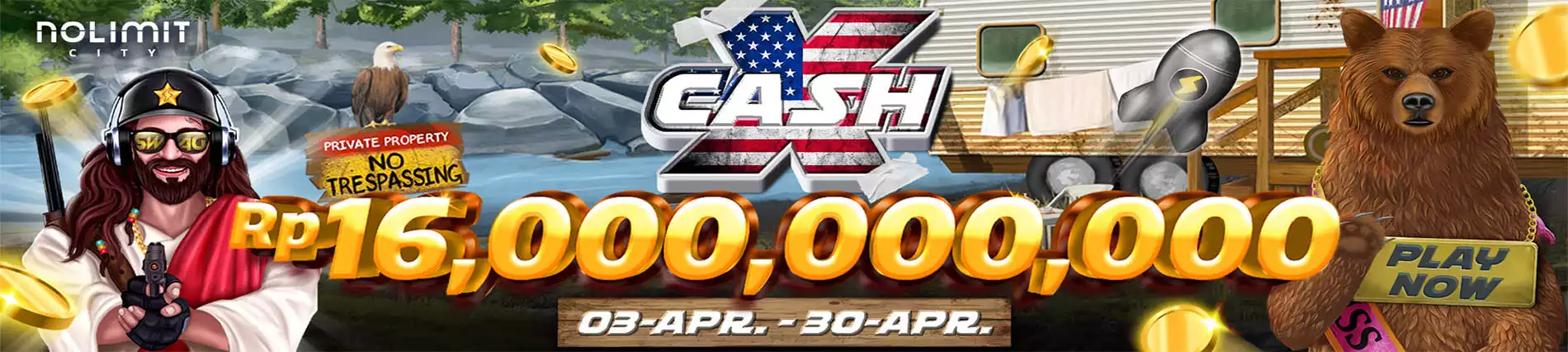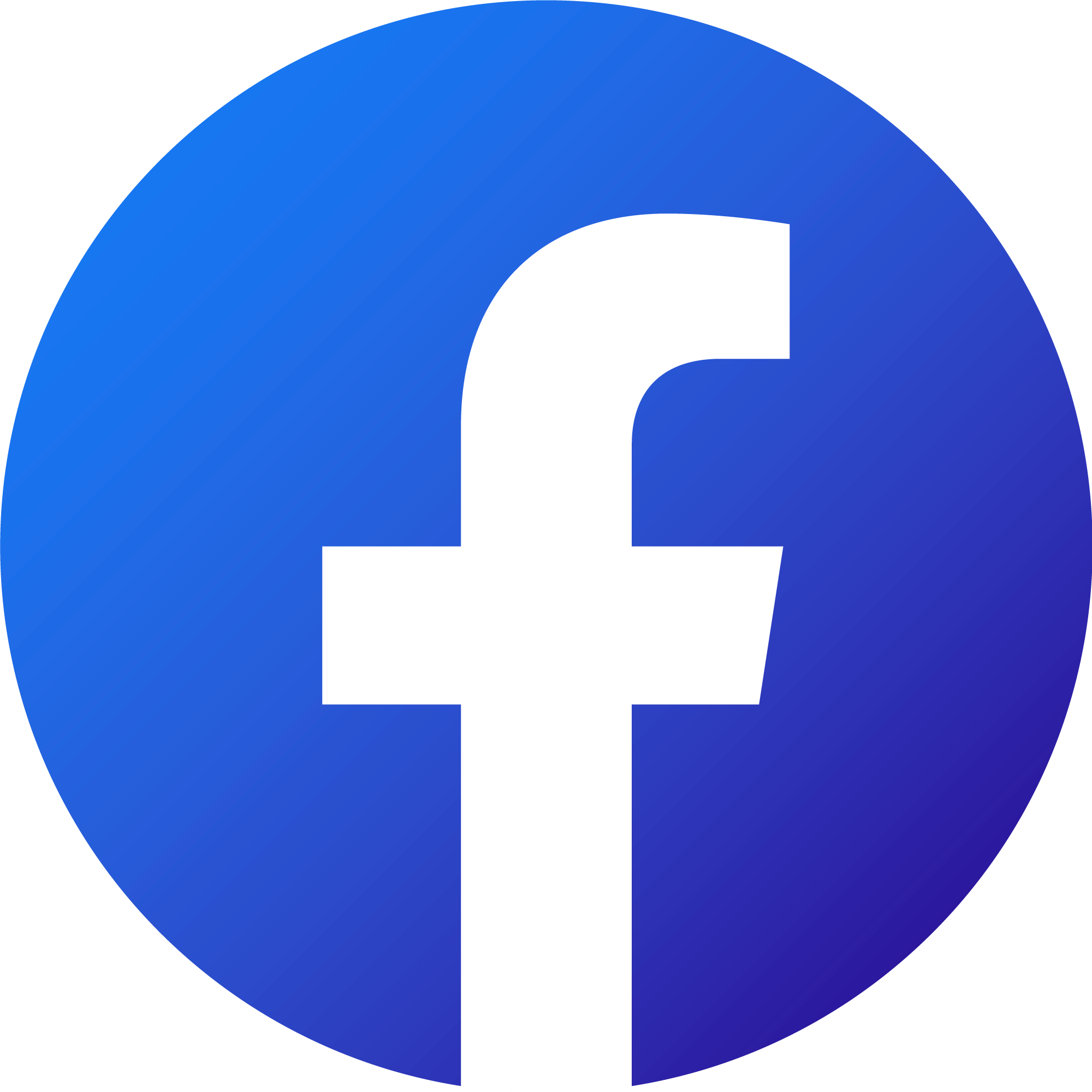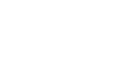











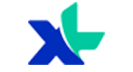
MPO100 | Situs Taruhan Agen Slot Online Mpo Gacor Hari ini
MPO100 merupakan salah satu situs taruhan agen slot online mpo gacor hari ini yang terbaik sekaligus terpercaya di Indonesia. Agen Slot Online MPO 100 juga salah satu dari puluhan ribu situs yang menjadi pusat bagi para pecinta Slot Online. Dengan banyaknya situs yang menawarkan berbagai Pilihan Menarik Promo dan Bonus lainnya mpo100 memberikan anda kenyamanan dalam permainan dan juga berbagai Media Untuk Berkomunikasi dengan Kami Situs Mpo Gacor Hari Ini.
Memasuki Era Digitalisasi Modern saat ini, MPO100 Agen Slot Online Mpo yang paling berkembang menjadi salah satu Pondasi terbaik di Tahun 2024 ini. Permainan yang di tawarkan sudah pasti mencakup hiburan, kesenangan dan juga peluang untuk mendapatkan Kemenangan yang diinginkan para Players atau Pemain Slot Online. Maka dari itu MPO100 Hadir di tengah tengah Era Digital ini untuk menjadi salah satu Agen Slot Online Mpo Gacor Terbaik dan Terpercaya untuk para Players Setia Taruhan Online Slot, sekaligus menjadikan kami mpo100 server situs yang paling gacor di indonesia.
Situs Resmi yang diverifikasi oleh Badan Keamanan Perjudian Online International yaitu PAGCOR, MPO100 Berlisensi Resmi dan Khusus sebagai Agen Situs Taruhan Slot Online Mpo Gacor Hari Ini yang paling di percaya dan pastinya resmi. Dengan Peresmian Lisensi dari mpo100 maka kami juga menyediakan berbagai Media Permainan Provider Slot Online yang pastinya Memberikan Para Pencita Taruhan Online Slot Pilihan dalam bermain Game Slot Online yang ingin di mainkan.
Nama Situs | ✅ MPO100 |
SERVER | ✅ MPO SLOT |
Minimal Deposit | ✅ IDR 20.000 |
Minimal Penarikan | ✅ IDR 50.000 |
Promosi | ✅ Bonus New Member, Bonus Rollingan Harian & Bulanan, Bonus Cashback |
Permainan | ✅ Slots Online, Togel, Bola, Poker, Tembak Ikan, Casino |
Game Terpanas | ✅ Pragmatic, PG SOFT, Habanero, Joker123, Nolimit City, CQ9 |
MPO100 Menjadi Pusat Taruhan Agen Slot Terpercaya
MPO100 bukan sekadar situs slot online gacor biasa. Ini adalah agen slot yang mengerti apa yang diinginkan pemain dan menyediakan pengalaman bermain yang tak tertandingi. Berikut beberapa alasan mengapa MPO100 menjadi pilihan pemain:
- Koleksi Slot Berkualitas: Dengan bermitra dengan 15 provider slot online terbaik di dunia, MPO100 menjamin variasi permainan yang kaya dan berkualitas tinggi.
- Keamanan Tingkat Tinggi: Data pemain adalah prioritas. MPO100 memastikan keamanan data dengan enkripsi terbaik.
- Tautan Mudah di Akses: Pemain bisa dengan mudah mengakses Link Slot Gacor MPO100 dari berbagai perangkat.
- Dukungan Pelanggan: Dukungan pelanggan 24/7 siap membantu pemain dengan berbagai masalah atau pertanyaan.
- Menang Berapapun Dibayar: MPO100 agen slot terpercaya selalu membayar penarikan member-membernya secara cepat dan langsung, jika member MPO100 tidak curang
Promo dan Bonus yang Tersedia di Agen Slot Online MPO100
MPO100 sebagai situs slot online terpercaya juga memanjakan member-member kami dengan banyaknya event-event dan promosi yang membuat member-member MPO100 tidaklah bosan dan terus terasa tertantang untuk membuktikan bahwa MPO100 adalah situs yang gampang jackpot, berikut promosi yang tersedia :
- Bonus Rollingan Harian Semua Permainan Judi Hingga 1%
- Bonus Rollingan Bulanan Semua Permainan Judi Hingga IDR 30 Juta
- Bonus Cashback All Games Slot 8% Tanpa Batas Maksimal
- Welcome Bonus Khusus Member Baru 20%-50%-100%-150%-200%
- Bonus Harian All Games Slot dan Casino 5%-10%-15%-20%
- Bonus Scatter Mahjong Ways 1 & 2
- Bonus Petir Pragmatic Play
- Kerjasama dengan provider Pragmatic Play / PG SOFT untuk Event Tiap Bulan